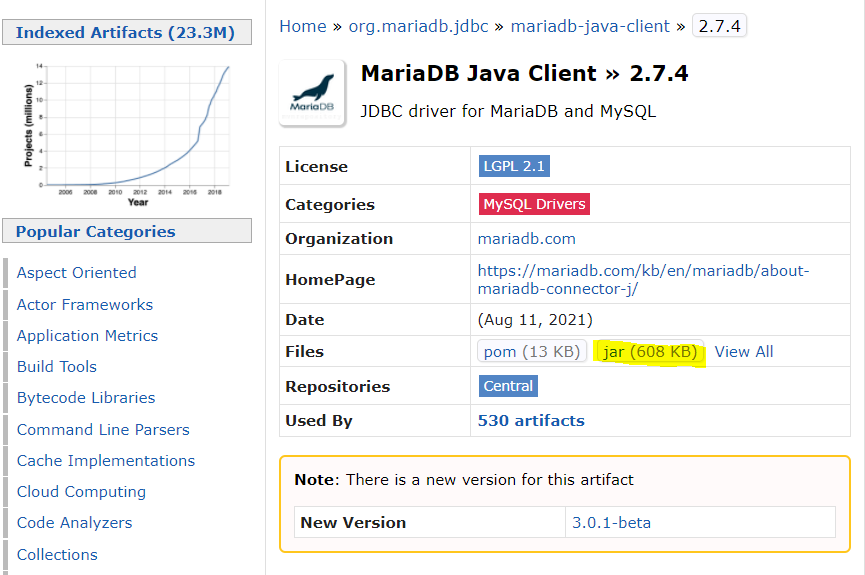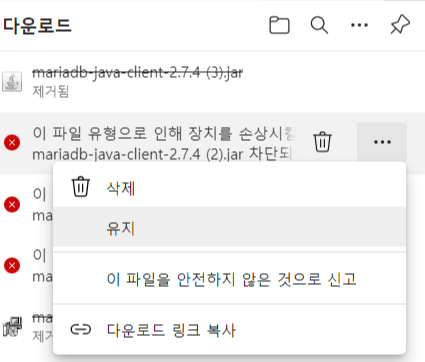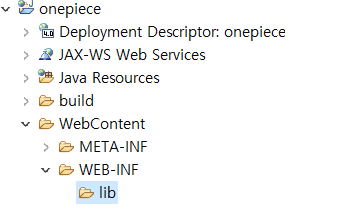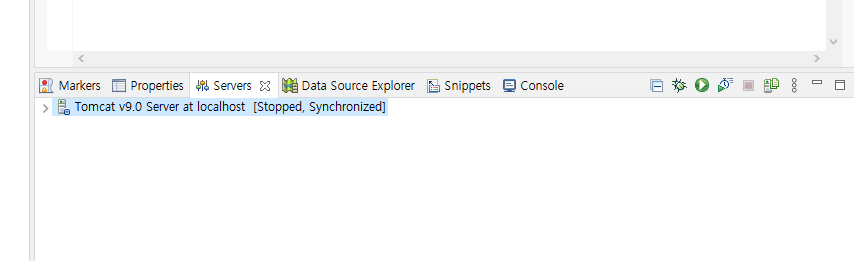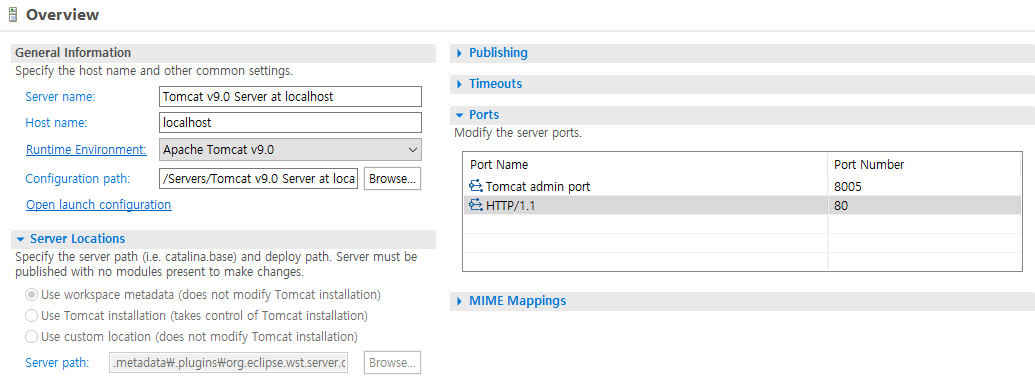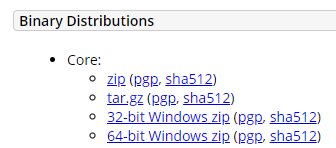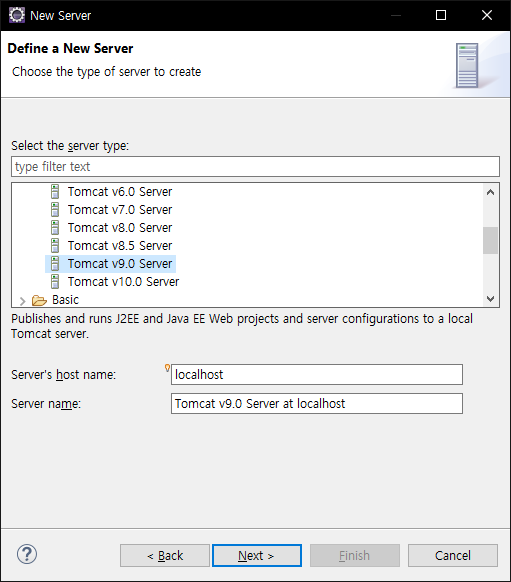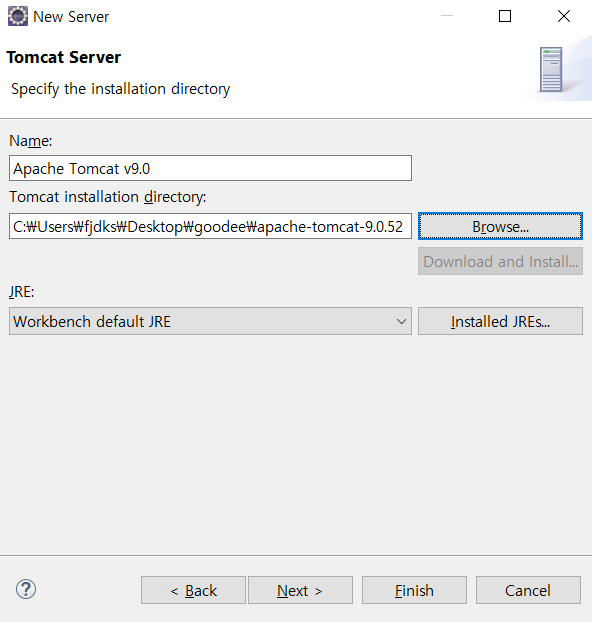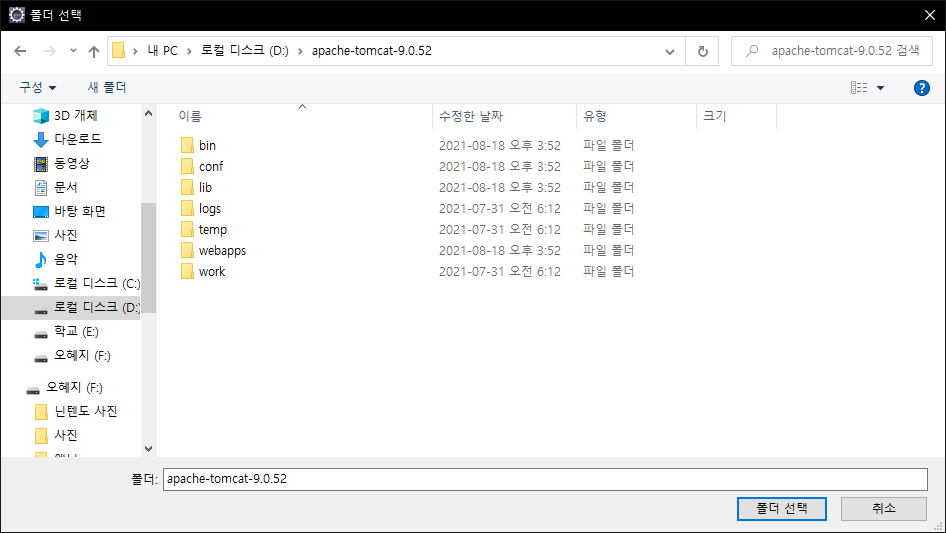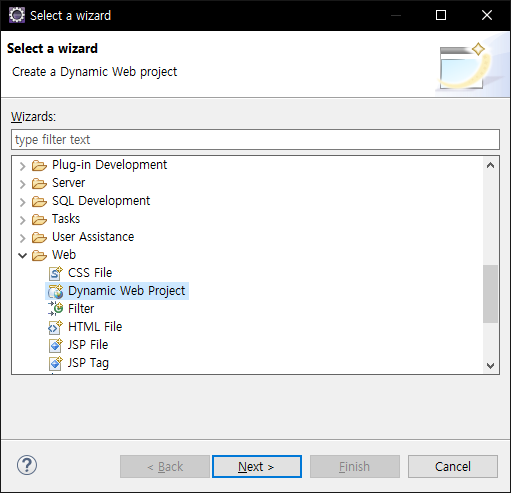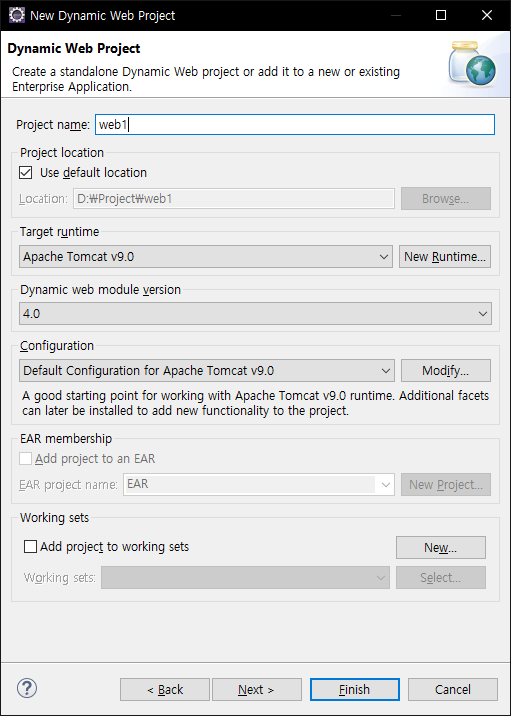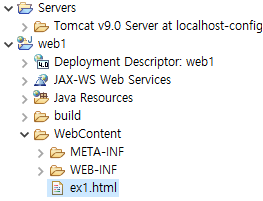1. 깃허브 로그인 후 프로젝트를 저장할 레파지토리를 생성한다.
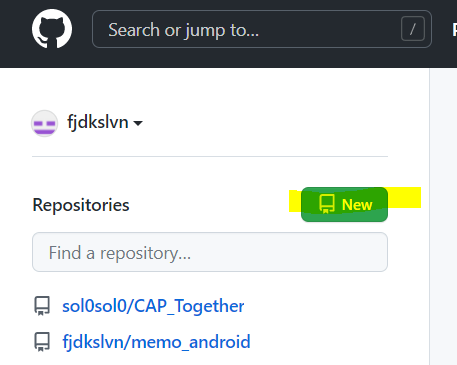
new 버튼 클릭
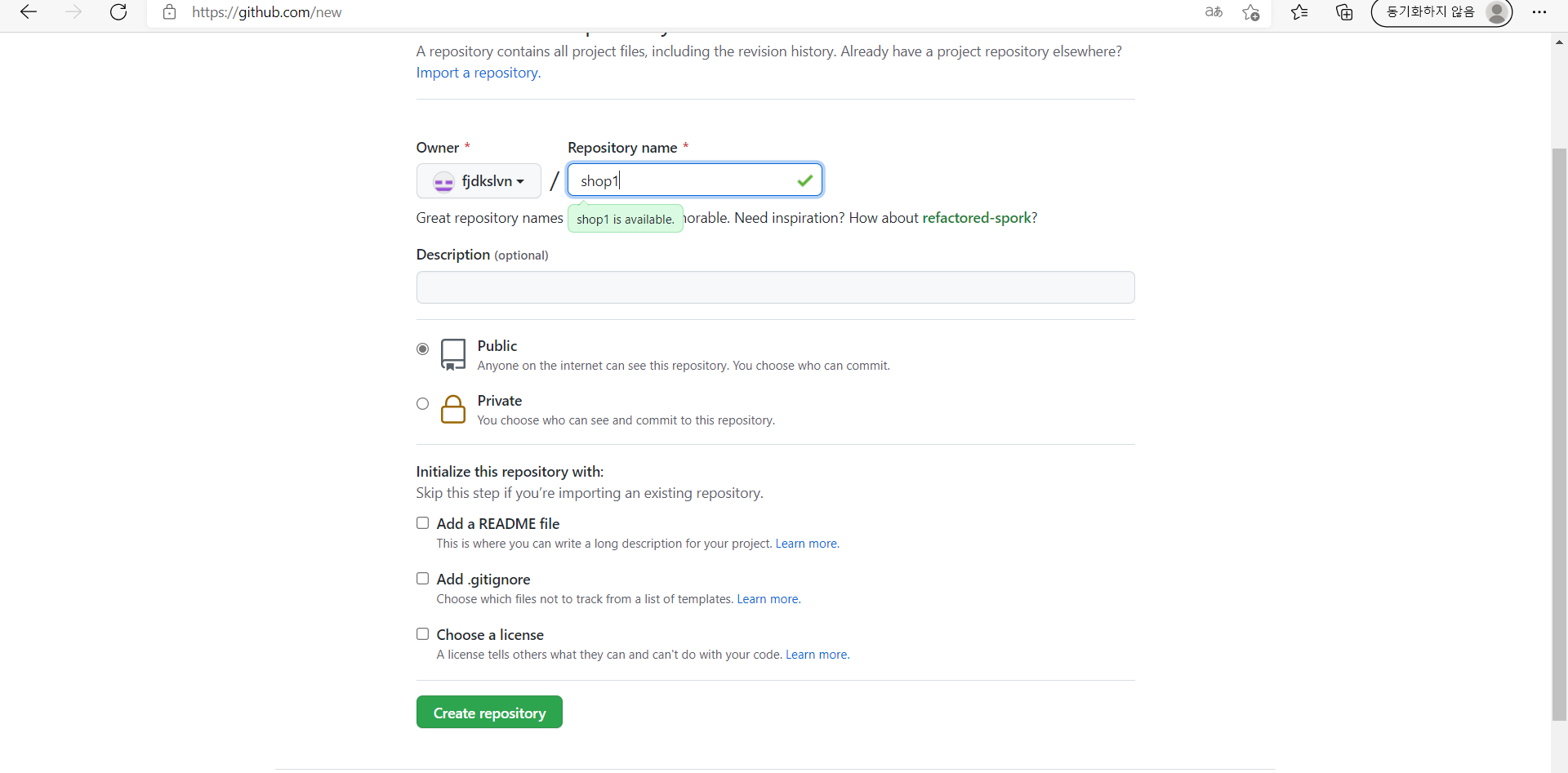
레파지토리 이름을 작성해주시고 공개여부는 원하는대로 public이나 private를 설정해줍니다. 그리고 생성하시면 됩니다. 요즘은 private도 무료라고 합니다만.. 저는 public으로 했습니다.
2. 깃에 올릴 파일 우클릭 -> Team -> Share Project 클릭
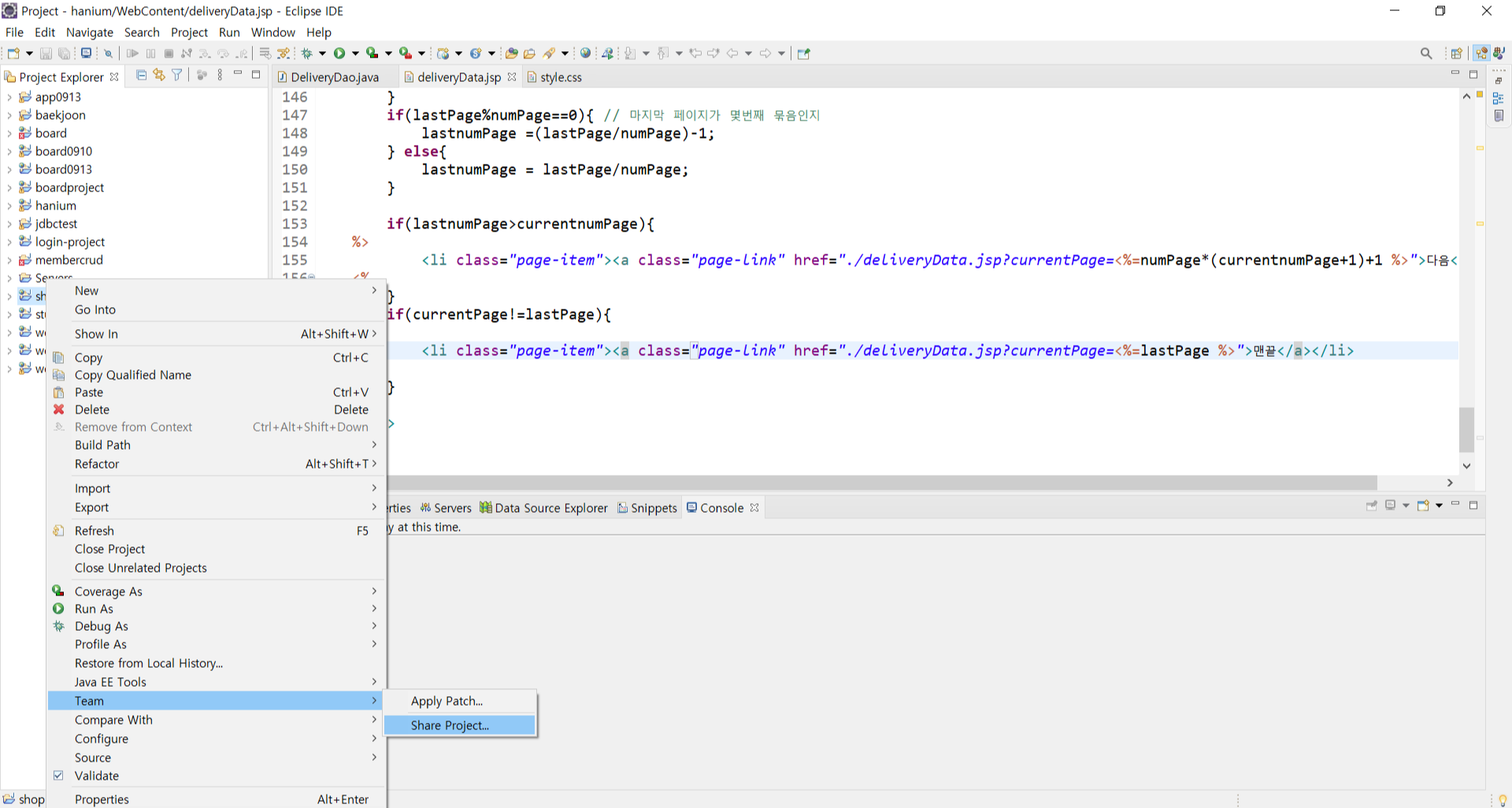
3. Create를 누르고 원하는 위치 선택 후 Finish 클릭
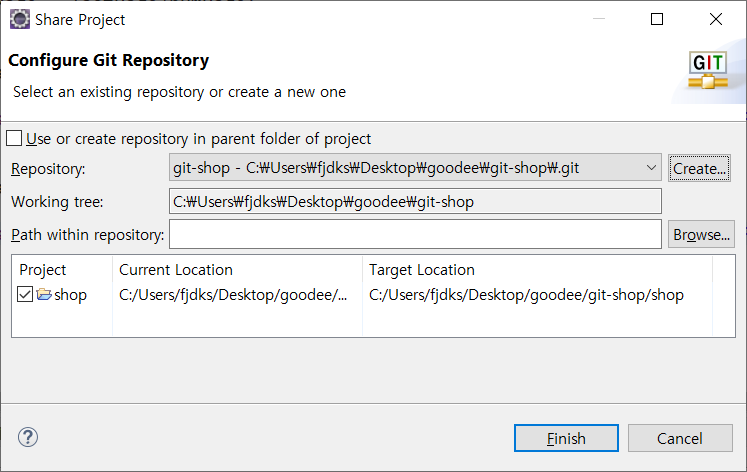

모양이 이렇게 변경될겁니다.
4. 깃허브에 만들어놨던 레파지토리의 <>Code에 들어가서 해당 링크를 복사한다.

복사해둔 상태가 필요한겁니다. 오른쪽 복사 버튼을 직접 누르시는게 더 안전한것같습니다.
5. 변경된 프로젝트 우클릭 -> Team -> Commit클릭 후 Unstaged Changes에 있는 모든 것을 Staged Changes로 넘기고 Commit and Push를 클릭한다.
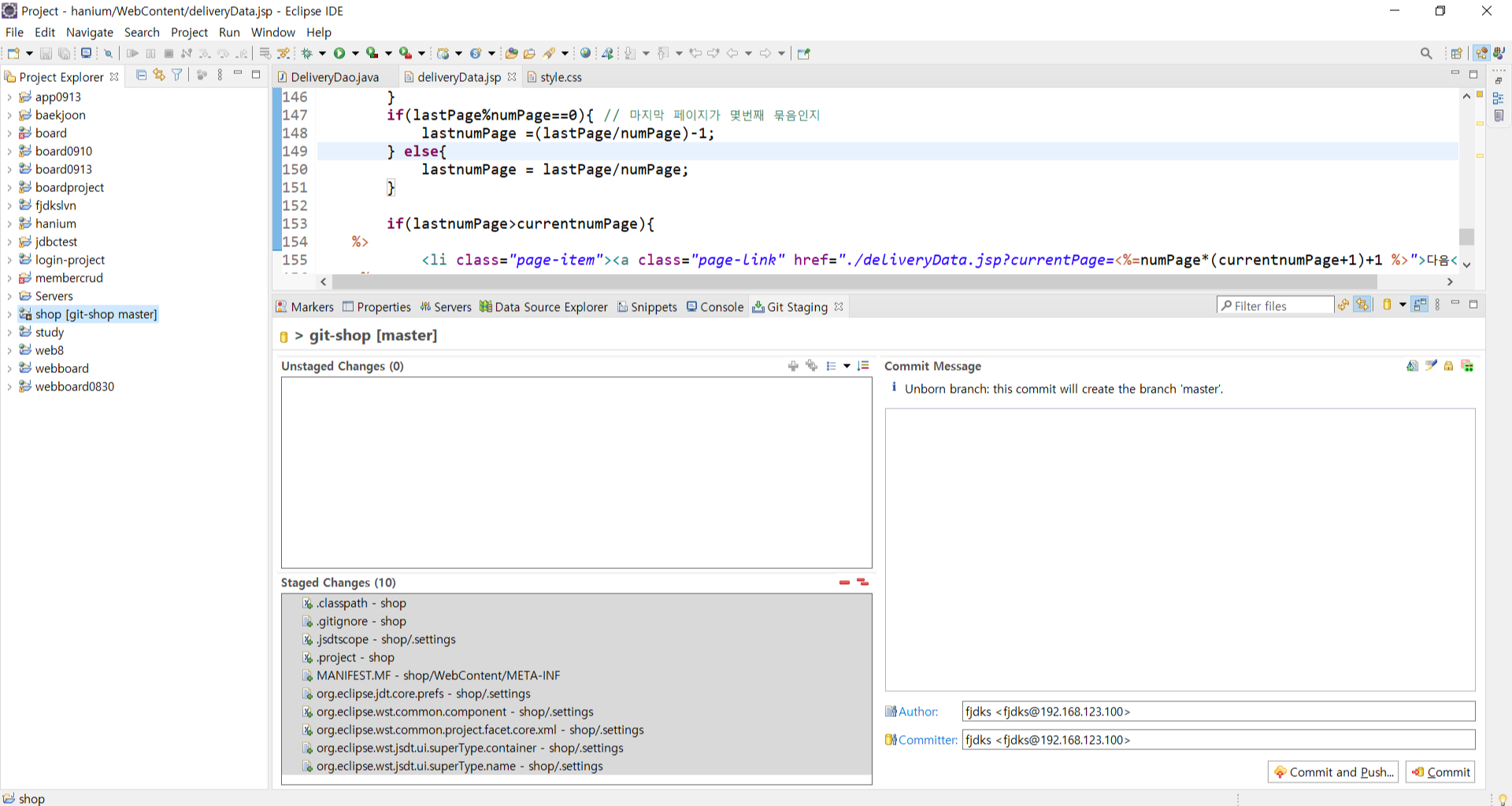
오른쪽 큰 메모장 같은 곳에는 commit 기록을 남겨주시면 됩니다. 이게 어떤 커밋인지...ㅎㅎ
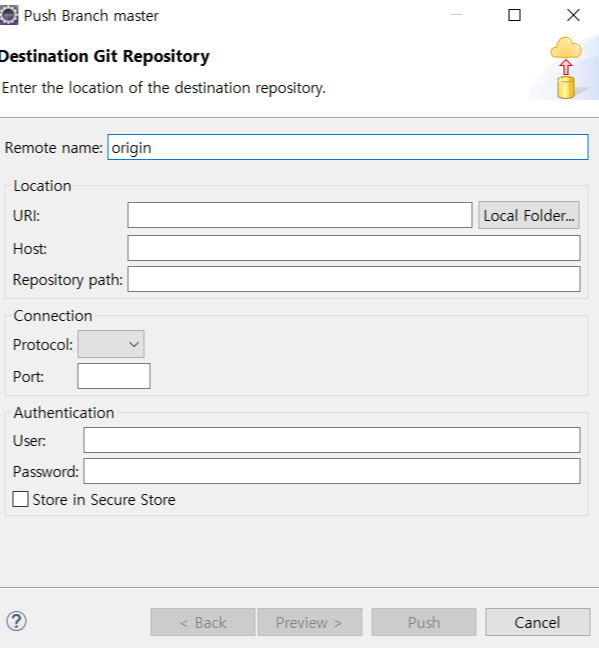
이렇게 빈 화면이 나온다면 4번 작업을 놓치신겁니다. 여기가 자동으로 채워져야합니다. 자동으로 채워졌다면 Preview를 누르세요.
6. 로그인 화면이 나오면 User에는 깃허브 아이디, Password에는 토큰을 넣는다.
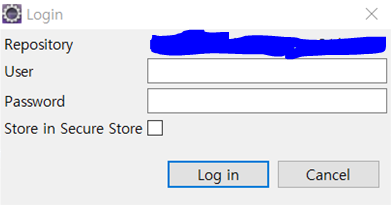
깃허브 토큰 생성 방법은 인터넷에 쳐보면 또 나올겁니다. 자동 로그인 원하시면 Store in Secure Store 체크해주세요.
비밀번호 잊었을때 사용할 질문같은거 설정 간단하게 하시면 되고, push가 정상적으로 되었는지 확인합니다.
7. 정상적으로 Push된 것을 확인할 수 있습니다.
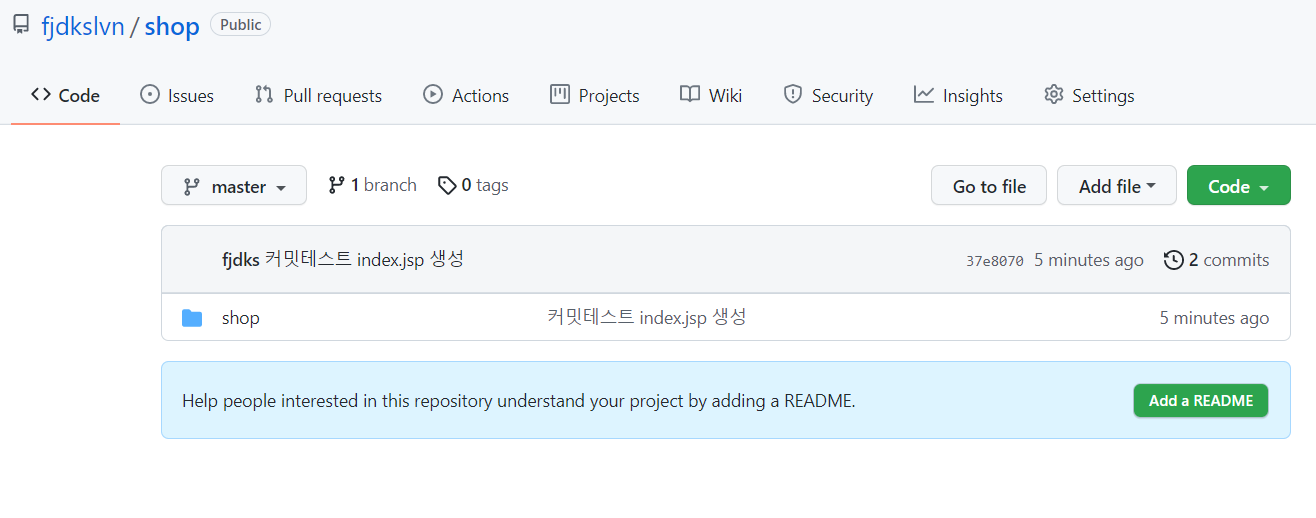
'Web > eclipse' 카테고리의 다른 글
| eclipse에서 mariaDB 사용하기 / mariaDB 연동 (0) | 2021.08.25 |
|---|---|
| eclipse tomcat server 포트번호 변경하기 (0) | 2021.08.18 |
| eclipse에서 서버 깨끗하게 지우는 방법 (0) | 2021.08.17 |
| Apache와 eclipse 연동하기 (0) | 2021.08.17 |
| eclipse에서 글씨크기 및 폰트 수정하는 방법 (0) | 2021.08.17 |